How To Embed Google Calendar In WordPress (No Plugins)

Google Calendar is one of the most versatile and widely used apps today.
It’s perfect for managing schedules, sharing events, and organizing everything in your life.
In this guide, we’ll take a detailed look at how to seamlessly integrate Google Calendar into your WordPress website without a plugin.
There’s no reason why you would bloat your database to add such a simple functionality and it will save you a hassle with integrating Google Calendar API.
So, whether you’re looking to share your calendar or want to display a community schedule on your site, this tutorial has you covered.
Embedding Google Calendar in WordPress: Step-by-step guide
Estimated time: 5 to 10 minutes
Complexity: Easy
Step 1: Select or Create Your Calendar
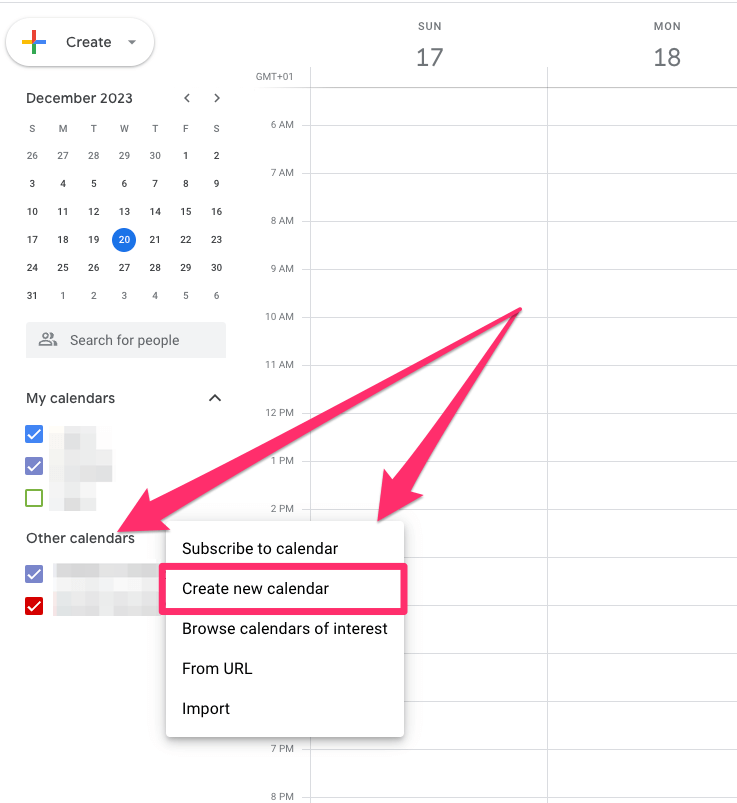
Firstly, in your Google Calendar, select the calendar you wish to embed into your WordPress site. You can either choose an existing calendar or create a new one for this purpose.
If you are creating a new calendar just fill in the form details that are required. In this case I named the calendar “Humble Themes calendar”
Step 2: Access Calendar Settings
Click on the three dots beside your chosen calendar to reveal additional options. From there, select ‘Settings and Sharing’.
Step 3: Locate the Embed Code
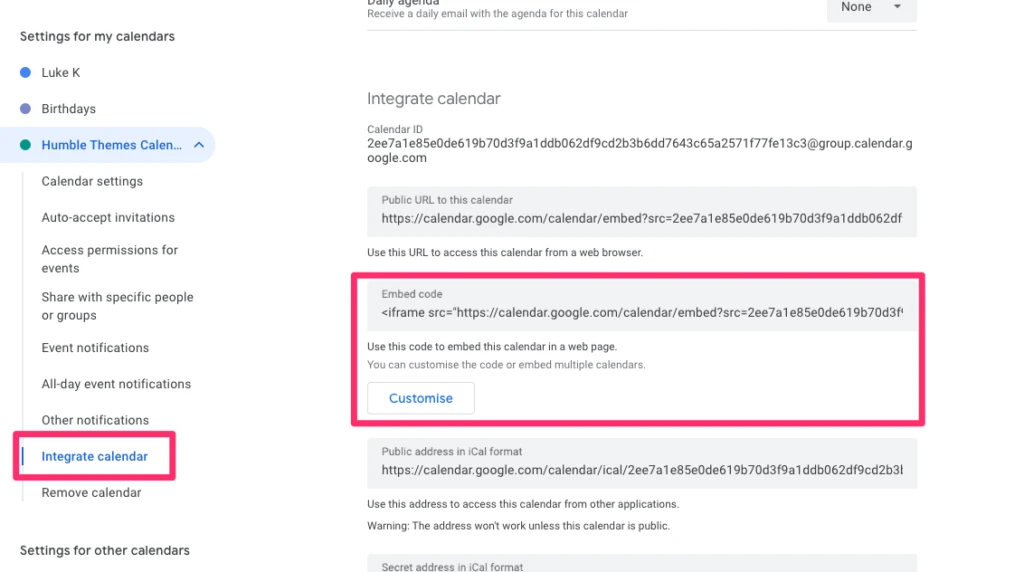
Scroll down until you find the ‘Integrate Calendar’ section.
Here, you’ll find the embed code necessary for integrating the calendar into your website.
If you wish to tailor the calendar’s appearance to better suit your site’s design, click on the ‘Customize’ button.
Step 4: Customize Your Calendar (Optional)
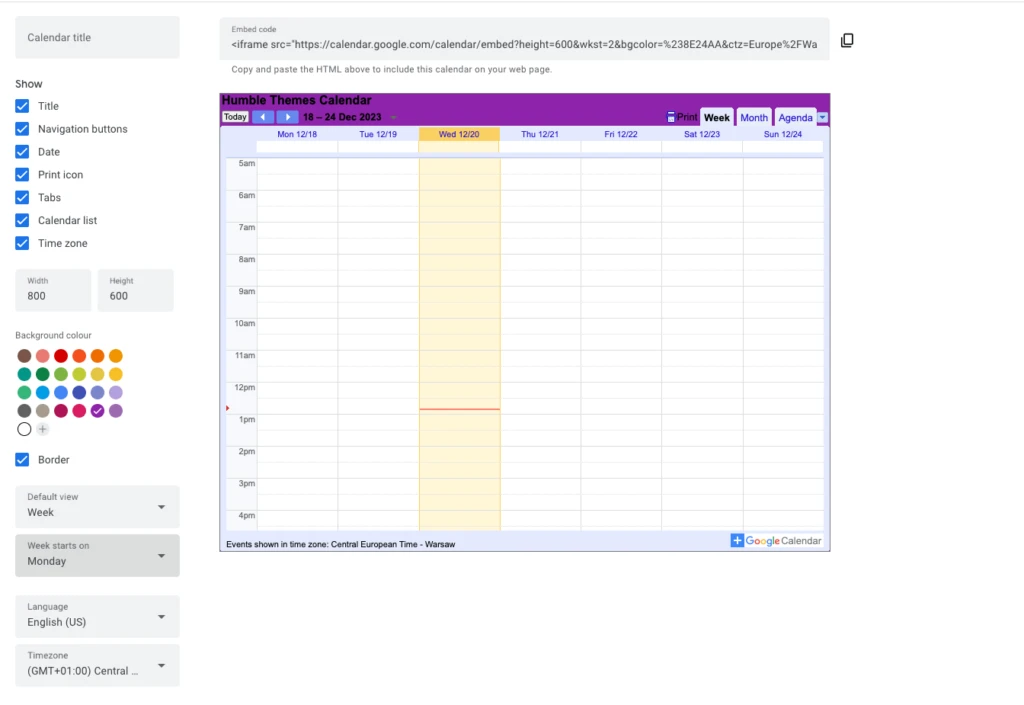
In the customization window, you have options to modify aspects of your calendar, like changing the background color and adjusting the width and height to fit your site’s layout.
Step 5: Copy the Embed Code
Once you’re satisfied with the customization, copy the embed code.
Back in your WordPress dashboard, navigate to ‘Pages’, and then click on ‘Add New’. Name your page – for example, “Calendar”.
Step 7: Adding the Calendar to Your Page
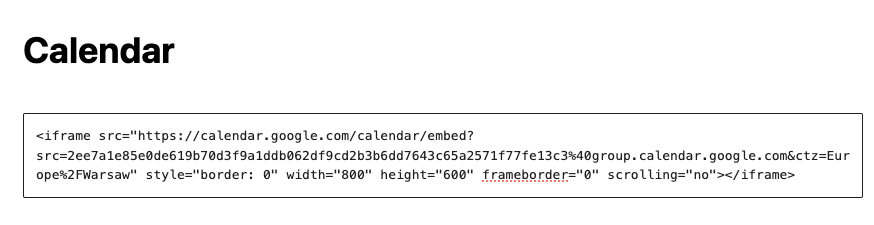
Click on the plus sign to add a new block and search for ‘Custom HTML’.
Select the block, then paste the embed code you copied earlier.
You can preview how it looks on your page by clicking the preview option.
PS You can use the same block to embed Videos in WordPress
Step 8: Publish Your Calendar
When you’re happy with how it looks, hit ‘Publish’ to make your calendar live on your WordPress website.
Google Calendar Alternatives
Google Calendar is a fantastic tool for managing personal and business schedules, and incorporating it into your site can be incredibly beneficial for displaying upcoming business events or appointments.
However, in some cases, it’s not enough for your business. If you need more powerful tools and more flexibility check our article on the best WordPress booking plugins.
Conclusion
Embedding a Google Calendar into your WordPress site is a straightforward process that can significantly enhance your site’s functionality and user experience. It’s an excellent way to keep your audience informed about upcoming events or schedules.